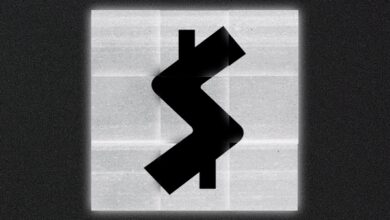How to Clear Your Browser’s Cache, and Why You Should
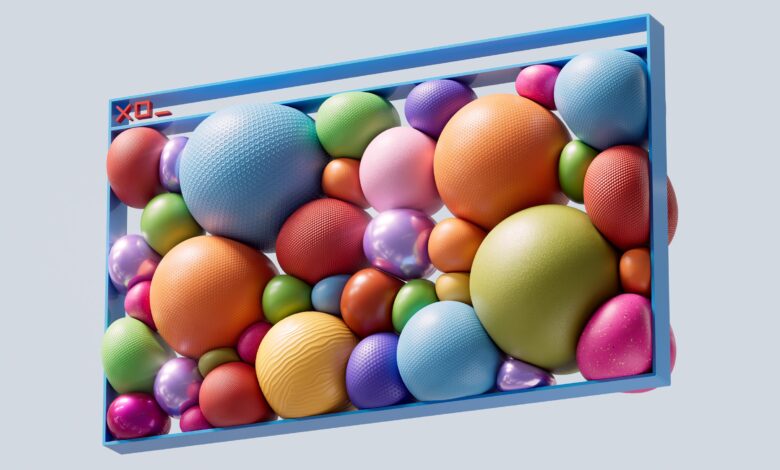
Every web browser has what’s called a cache: A temporary storage space for web pages that syncs online content to your computer or mobile device. This syncing is designed to help websites load up faster, and put less of a strain on your internet bandwidth.
It’s a good idea and it works well most of the time, which is why every browser does it. However, it can cause problems. By its very nature, cached content can fall out of date: Browsers will try to ensure this doesn’t happen, but it can, and that might mean you’re looking at information, links, and images that are no longer accurate or relevant.
What’s more, discrepancies between cached content and what’s actually on the internet can also cause all kinds of weird bugs, like pages not loading properly or web apps not functioning.
Cached content can also represent a security vulnerability. Data stored on your computer about the websites you’ve visited can tell a story of your online activity—and while it would require physical access to your computer and a skilled hacker to find it, it’s a possibility.
For all these reasons, you might want to regularly clear out cached pages. Clearing the cache effectively resets the browser’s relationship to the webpage, and can often fix problems with a site.
Note that cached files are different than cookies. Cookies are bits of information saved by websites that tell them details about who you are and where you’re located—so you don’t have to log in every time you visit Gmail, for example. The cache holds different information, like images and page furniture.
There are reasons to clear your browser’s cookies too, but we’re going to focus on the cache here. This is how to do the job no matter what browser you’re using.
Google Chrome
Clearing the cache in Google Chrome.
Courtesy of David Nield
In Chrome on the desktop, click the three dots (top right), then Settings. Open up the Privacy and security tap, click Clear browsing data, and then select Cached images and files under the Basic tab.
The drop-down menu up at the top lets you choose the time range for the cache clear out—anything from the last hour to all time. (You’ll be shown how much data is in the cache in each case.) When you’re ready, click Clear data to confirm the action.
It’s a similar process if you’re using Chrome for Android or iOS. Tap the three dots (top right on Android, bottom right on iOS), then Settings and Privacy and security. Choose Clear browsing data to find the Cached images and files option.
Mozilla Firefox
Emptying the cache in Firefox takes a couple of clicks.
Courtesy of David Nield
Over on Firefox for the desktop, click the menu button (three horizontal lines, top right), then choose Settings. The options you need can be found on the Privacy & Security tab by clicking on Clear Data.
The next tab shows you how much data is stored in the cache, which here is referred to as Cached Web Content. Make sure this checkbox is selected, then click Clear to wipe everything currently in the cache.
With Firefox on mobile, the menu button is the three dots up in the top right corner (Android) or the three lines in the bottom right corner (iOS). Tap this button and Settings, then Delete browsing data (Android) or Data Management (iOS) to clear the cache.
Microsoft Edge
Edge will tell you how much data is in the cache.
Courtesy of David Nield
If Edge is your browser of choice, on the desktop you click the three dots (top right), then Settings, and then open up the Privacy, search, and services tab. Click Choose what to clear next to Clear browsing data now.
Make sure the option for Cached images and files is checked on the next dialog, and choose the time range you want covered in the drop-down menu (from Last hour to All time). Click Clear now to confirm and empty the cache.
If you’re using Edge on Android or iOS, tap the three horizontal lines in the bottom right corner, then Settings, then Privacy and security, and Clear browsing data. You’ll see the Cached images and files checkbox on the next screen.
Apple Safari
Safari deals with the cache and cookies together.
Courtesy of David Nield
When it comes to Safari on macOS, you don’t get quite as much control: Cached data and cookies are combined together in one pile, so you have to clear both or neither. Pick Settings from the Safari menu, open the Privacy tab, and click Manage Website Data.
All of the sites that have stored data on your computer are listed, together with the type of data—cache, cookies, or both. Select a website and click Remove to delete the data for that website; to wipe all local data from all websites, click Remove All.
For Safari on iOS and iPadOS, open the main Settings screen, then tap Safari, Advanced, and Website Data. Tap Remove All Website Data to erase everything, or choose Edit then tap the red delete button next to a site to wipe the cookies and cache for that specific site.