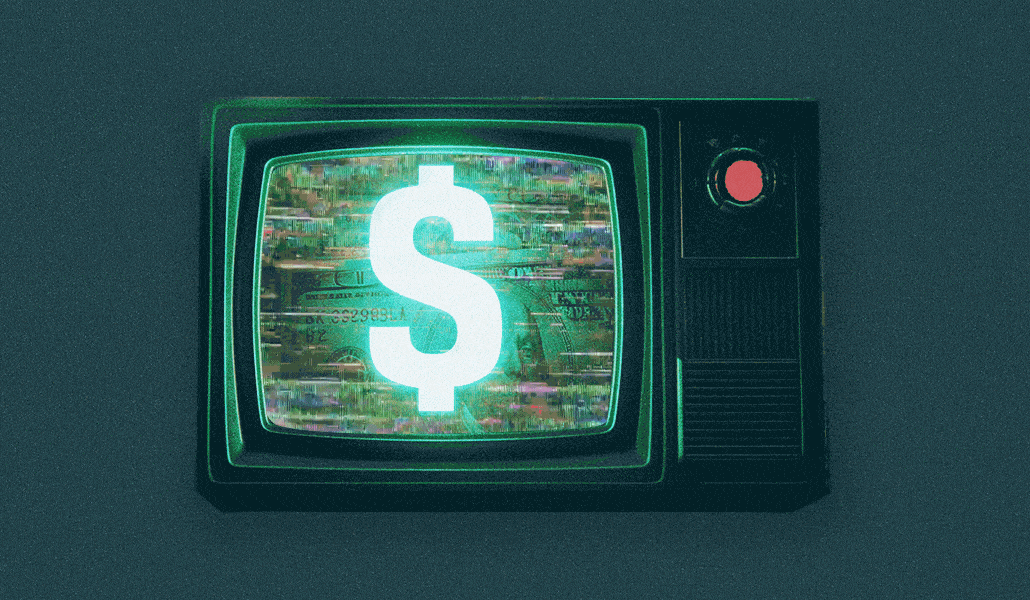How to install and uninstall Microsoft Teams
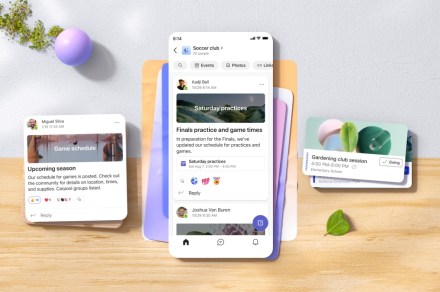

Microsoft
Microsoft Teams is one of the most popular apps in the Microsoft productivity suite. It can be used for both Windows and Mac devices. It can be used for personal communication as well as work and school purposes. However, the app is often one that is handled separately from the rest of theMicrosoft 365 options.
Luckily, installing and uninstalling Microsoft Teams is very simple, regardless of your operating system. All you need is a working internet connection and a Microsoft account and you’re on your way to learning how to use Microsoft Teams.

Microsoft
How to install Microsoft Teams on your PC
The following method is the simplest and most common way to download Teams on your PC — using the website. A secondary method works too, though, which is installing through the Microsoft Store. Just search for Microsoft Teams in the Microsoft Store, and it should pop up as the first result. Install the application just as you would any other, and you’re good to go.
Below, details all the steps needed to download and install Teams through your browser.
Step 1: In your browser, head to the Microsoft Teams download page. (If this doesn’t work, search for “Microsoft Teams download” to find the official Microsoft.com webpage for Microsoft Teams.)
Step 2: Once on the Microsoft download page, click Download for desktop. Keep in mind the latest version of Windows is Windows 11. You should make sure your desktop is compatible with the software.
Step 3: The page will scroll down to Teams for home and Teams for work or school options. Select the download option that best suits your situation, and your download will begin.
Step 4: The page will scroll down to Teams for home and Teams for work or school options. Select the download option that best suits your situation, and your download will begin.
Step 5: Once the download is complete, open the .exe file to begin the installation wizard, which will continue the installation process.
If you’re using a Mac, you’ll instead double-click the .dmg file and install it how you would any other Mac app.
Step 6: Microsoft Teams will then open, and you can input your Microsoft account or applicable login, such as a work or school login to access Teams.
If you don’t have a Microsoft account, you can create one to begin using Microsoft Teams by selecting use another account or sign up.
Step 7: Log in to access Microsoft Teams. You may have different group options under the same account. Select your desired option to proceed to the full Microsoft Teams interface. You’re now ready to join a Microsoft Teams meeting.
Alternatively, you can access the Microsoft Teams download from the Microsoft Store or securely from your Microsoft 365 account if you have a paid subscription to the productivity suite.

Microsoft
How to uninstall Microsoft Teams on your PC
There isn’t anything unusual about uninstalling Teams. Simply follow the same steps as you would to uninstall any Windows app — the same goes for uninstalling on a Mac. That being said, here are the detailed steps to follow if you’re new to the process.
Step 1: Make sure Microsoft Teams is closed. Quit the app by right-clicking the Teams icon in the taskbar of the Windows desktop and selecting Close window.
Step 2: Select Start button > Settings > Apps.
Step 3: Find Apps > Installed Apps > and search Teams.
Step 4: Select the three-dot icon to the right and then select Uninstall.
Step 5: You will see a confirmation notice stating “this app and its related info will be uninstalled.” Click Uninstall again to complete the process. The program should disappear from your settings list, confirming its deletion.
Step 6: If there are any affiliated Microsoft Teams files left behind, particularly one called Teams Machine-Wide Installer, you can uninstall those as well using the same process.