How to share your location on Google Maps
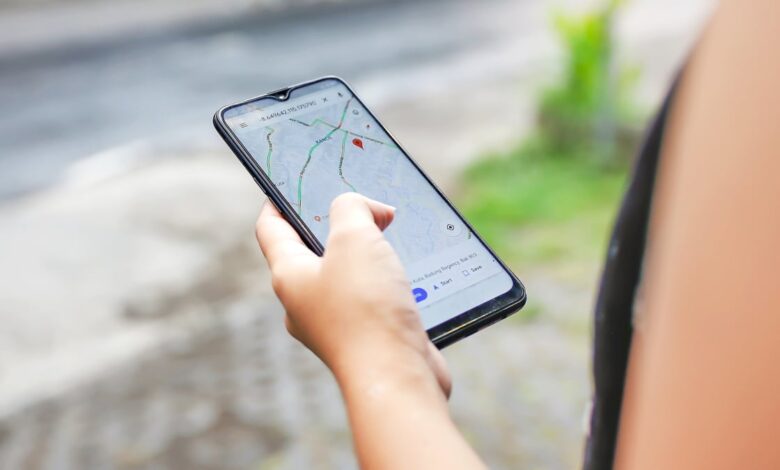
For when you’re *actually* on the way, not just hopping in the shower.

If you’re meeting up with friends, sharing your location is a hell of a handy way to save you screeching into your phone, “Wait, what can you SEEEEEE?” Switching on Find My has become a staple of Gen Z friendship and location sharing through various apps has long functioned as all-ages safety method, though Taylor Swift’s continued location sharing with her ex had us perplexed — you can (and probably should) turn that off.
As of January 2024, Google Maps now allows you to share your location right there in the app on Android or iOS.
As Google notes, when sharing your location on Google Maps you may get a warning for a few reasons, including your age (if you’re under 13 you can’t set up a Google account, and if you’re under 18 you can’t share your location for longer than 24 hours), or whether your account is managed by a parent or guardian in the Family Link app.
You should also be aware that when you share your location on Google Maps, the person you’re sharing with will be able to see details beyond your location including your name, photo, how much battery you have left, and (if you’ve chosen to share it) your estimated arrival time. So just keep that in mind.
Of course, there’s a darker side to sharing your location, so it’s completely up to you who you choose to share your location with and how long for. And never, ever share your location on a dating app.
Mashable Light Speed
So, now you’ve got all the info, there are two ways to share your location on Google Maps: One when your friend has a Google account and one when they don’t.
How to share location on Google Maps (if your friend has a Google account)
What You Need
- iPhone or Android
- Google Maps app
- Google account
Step 1:
Add your friend’s Gmail address to Contacts (if you haven’t already).
Step 2:
Open Google Maps.
Make sure you’re signed into your Google account.
Step 3:
Tap your profile picture in the top right corner.
Step 4:
Tap “Location sharing”.
You’ll be sent to a screen that introduces the location sharing function, where Google notably says, “Your location is updated even when the app is not in use.” Be aware of that.

Credit: Shannon Connellan / Google Maps
Step 5:
Tap “Share location”.
Step 6:
Tap the person you’d like to share your location with.
You can scroll through the contacts that appear and pick one of them, or tap “more” to see more options. Here, you can also decide how long you’d like to share your location, whether one hour or “Until you turn this off”.
Step 7:
To request this person to share their location with you (only fair), tap on their name and tap “Request”.
The person will receive a notification in their Gmail asking them to share their location — they need to do this within the Google Maps app. Your email will be shared with that person to help them identify you. The request will be greyed out until they accept. Once they do, you can tap their profile pic and Google Maps will show you their location.

Credit: Shannon Connellan / Google Maps
And now for those who don’t have Gmail…
How to share location on Google Maps (if your friend doesn’t have a Google account)
What You Need
- iPhone or Android
- Google Maps app
Step 1:
Open Google Maps.
Make sure you’re signed into your Google account (your friend doesn’t have to be).
Step 2:
Tap your profile picture in the top right corner.
Step 3:
Tap “Location sharing”.

Credit: Shannon Connellan / Google Maps
Step 4:
Tap “More options” under your contacts.
Step 5:
Tap “Copy” to add the link to your clipboard.
Step 6:
Drop the link in whichever messaging app you use.

Credit: Shannon Connellan / Google Maps
Step 7:
To stop sharing, simply tap “Stop” within Google Maps under “Sharing via link”.
In a neat feature for punctual folks, but a terrible idea for those who like to send the ol’ “just leaving” text as you’re getting in the shower, you can also share your estimated time of arrival within Google Maps.
Simply punch in your location into Google Maps search, select your transport method, and start navigation.
Once you’re up and away, tap the navigation menu at the bottom of the screen (where it says how long it’ll take) and tap “Share trip progress”. You can then pick which of your contacts to share it with or choose to copy it from “more options” and send it via messaging app.
While you’re here, we’ve got guides for how to turn your location off and on with your iPhone, how to download Google Maps, how to turn on 3D buildings in navigation, how to save locations, and other Google Maps tips and tricks.

Shannon Connellan is Mashable’s UK Editor based in London, formerly Mashable’s Australia Editor, but emotionally, she lives in the Creel House. A Tomatometer-approved critic, Shannon writes about everything (but not anything) across entertainment, tech, social good, science, and culture.
This newsletter may contain advertising, deals, or affiliate links. Subscribing to a newsletter indicates your consent to our Terms of Use and Privacy Policy. You may unsubscribe from the newsletters at any time.



