5 ways to check Wi-Fi signal strength on Windows PCs


Image: AVM
The better the Wi-Fi reception, the higher the data throughput. In Windows, you can check how strong the Wi-Fi signal is at your location in five places. If a poor signal quality is displayed, it is often enough to change the orientation of the laptop or move a few feet away to improve reception.
1. The display in the taskbar corner. At the bottom right next to the time and date and, for laptops, the battery indicator, the Wi-Fi and speaker symbol appear on a shared button in Windows. After clicking on this button, a window opens in which you can read the current strength of the wireless network set and all other wireless networks in the vicinity by clicking on the arrow pointing to the right next to the wireless connection.
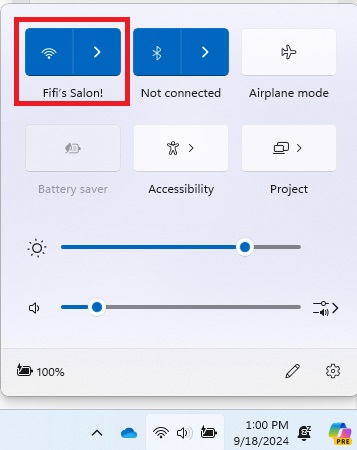
With two clicks in the taskbar corner, you can access a window that displays the strength of the current Wi-Fi and the networks in the vicinity.
With two clicks in the taskbar corner, you can access a window that displays the strength of the current Wi-Fi and the networks in the vicinity.
Foundry
With two clicks in the taskbar corner, you can access a window that displays the strength of the current Wi-Fi and the networks in the vicinity.
Foundry
Foundry
2. The “Settings” of Windows. Open the Start menu and then “Settings.” Click on “Network & Internet” on the left-hand side and then on “Wi-Fi” on the right-hand side. In the icon next to “Properties of [Wi-Fi name]” you can then see how good the signal strength is — the more dark, black arcs you see there, the better.
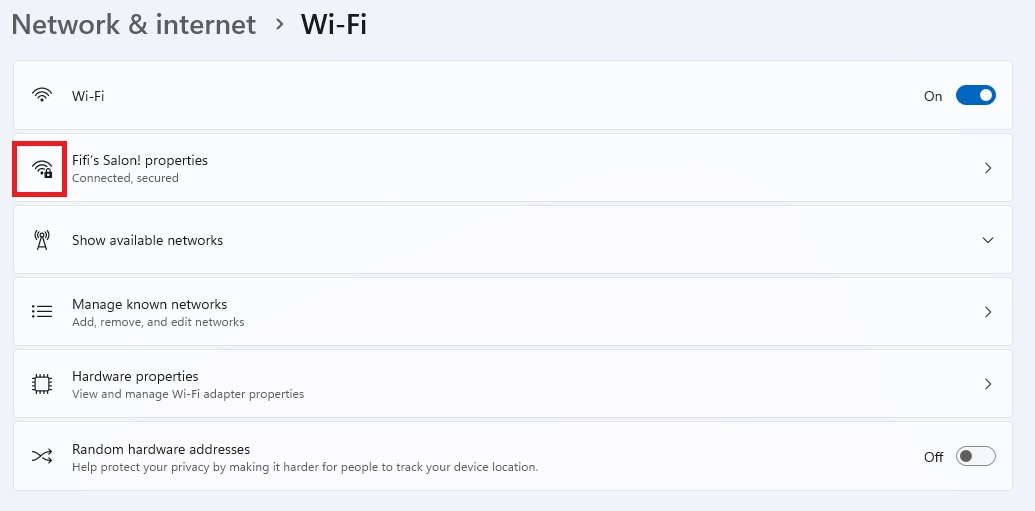
You can also see how strong the signal of the wireless network is at your current location from the Wi-Fi symbol in the Settings menu of Windows, under Network & Internet.
You can also see how strong the signal of the wireless network is at your current location from the Wi-Fi symbol in the Settings menu of Windows, under Network & Internet.
Foundry
You can also see how strong the signal of the wireless network is at your current location from the Wi-Fi symbol in the Settings menu of Windows, under Network & Internet.
Foundry
Foundry
3. In the Control Panel. Type control into the search field in the taskbar and click on “Control Panel.” In the icon view, go to “Network and Sharing Center.” In the category view, click on “Network and Internet > Network and Sharing Center.” There, the green icon next to “Wi-Fi ([name of your Wi-Fi])” shows you the strength of the network reception. You will get a more recognizable display if you click on the link “Wi-Fi ([name of your Wi-Fi])”. In the following window, you will see the same icon enlarged again next to “Signal Quality.”
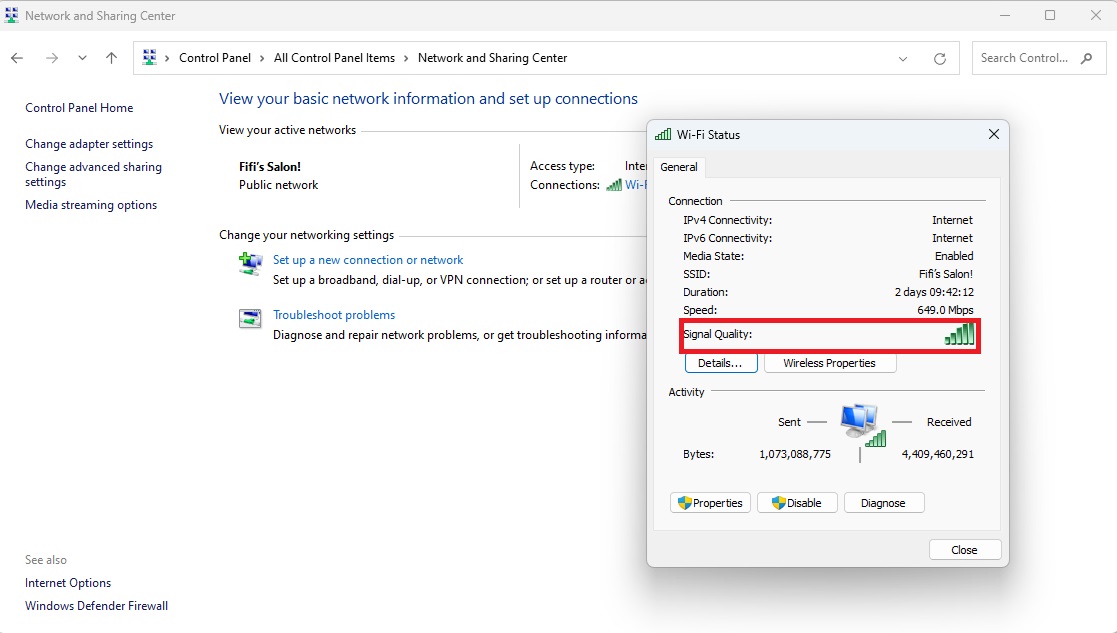
In the Control Panel, you will find two displays of the Wi-Fi strength, a small one in the Network and Sharing Center and a large one in the details.
In the Control Panel, you will find two displays of the Wi-Fi strength, a small one in the Network and Sharing Center and a large one in the details.
Foundry
In the Control Panel, you will find two displays of the Wi-Fi strength, a small one in the Network and Sharing Center and a large one in the details.
Foundry
Foundry
4. Display in the command prompt. Enter cmd in the search field of the taskbar and open the “Command prompt.” Enter the command netsh wlan show interfaces and confirm with “Enter.” In the following list, the reception strength will be displayed next to “Signal.” A value between 80 and 100 percent indicates excellent signal strength, but websites can still be opened smoothly at values around 70 percent. Values below 60 percent, on the other hand, indicate poor signal quality.
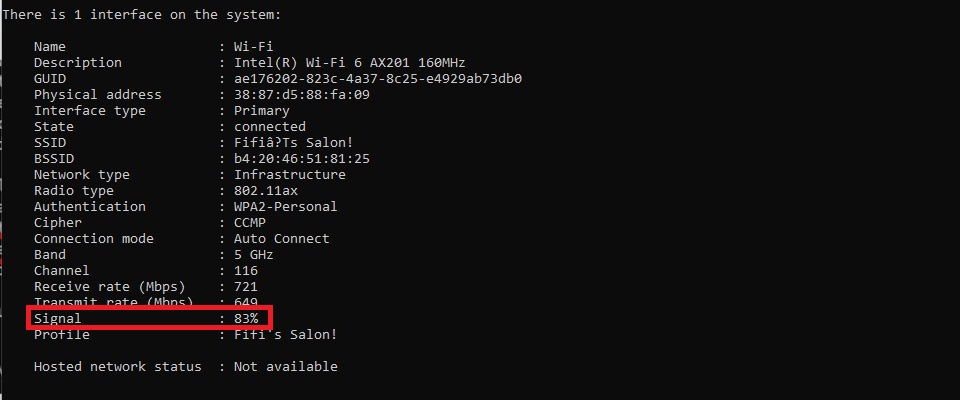
The prompt gives you a percentage value between 0 and 100 for Wi-Fi reception next to “Signal.”
The prompt gives you a percentage value between 0 and 100 for Wi-Fi reception next to “Signal.”
Foundry
The prompt gives you a percentage value between 0 and 100 for Wi-Fi reception next to “Signal.”
Foundry
Foundry
Further reading: 6 big home Wi-Fi mistakes, and how to fix them
5. Query via the Powershell. The Windows Powershell also provides you with information on the Wi-Fi strength: Type powershell in the search field of the taskbar and click on “Windows PowerShell.” Enter the command (netsh wlan show interfaces) -Match ‘^s+Signal’ -Replace ‘^s+Signals+:s+’,” and confirm with “Enter.” Powershell now returns a simple percentage value. As always, however, the command for the command prompt also works in this case: Alternatively, simply type netsh wlan show interfaces.
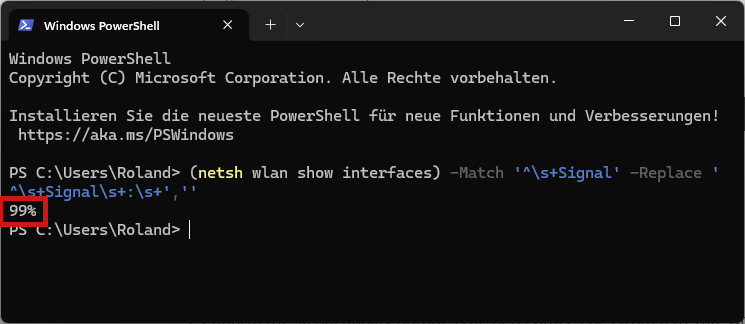
When querying the signal strength, Powershell simply displays a percentage value.
When querying the signal strength, Powershell simply displays a percentage value.
IDG
When querying the signal strength, Powershell simply displays a percentage value.
IDG
IDG
This article originally appeared on our sister publication PC-WELT and was translated and localized from German.
Author: Roland Freist

Roland Freist bearbeitet als freier IT-Fachjournalist Themen rund um Windows, Anwendungen, Netzwerke, Security und Internet.



