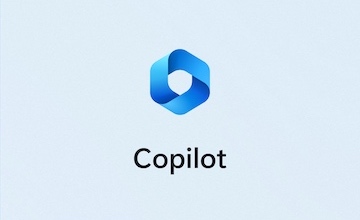Apple Pay Not Working? Here’s How To Fix It
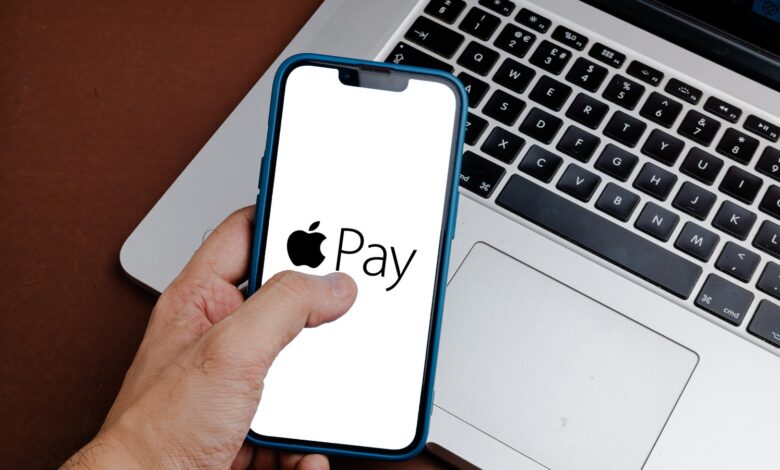
Photo For Everything/Shutterstock
If you own an iPhone or another Apple device, there’s a good chance you use Apple Pay. There are a lot of things to like about Apple Pay: It gives us a secure way to pay for things online, and the ability to tap and pay with our phones has eliminated the need to carry a wallet full of credit cards or cash when we’re out and about. In many ways, thanks to Apple Pay and similar services, paying for things has become just as easy as sending a quick message to a friend.
Advertisement
Once you’ve got Apple Pay set up across all your devices, you probably think you can sit back and forget about it. And while that’s often true, every now and then, there’s a hiccup, and it stops working. Unfortunately, when this happens, a good day can go bad pretty quickly, especially if you’re out and about and don’t have an alternate way to pay for your purchases. After all, nobody likes to have their payment method declined when they’re at the cashier trying to pay for coffee or groceries. As annoying as this situation can be, the good news is that there’s almost always a fix that’ll get Apple Pay up and running again.
Confirm the vendor supports Apple Pay
The Image Party/Shutterstock
Before you dive into more complicated troubleshooting, the first thing you want to do is double-check to see if the point-of-sale terminal you’re trying to use supports Apple Pay. While almost all smartphones and many smartwatches produced today support NFC mobile payments, not all vendors have caught up with the technology. That means there will be times when you want to make a purchase with Apple Pay and can’t. Even major retailers like Walmart don’t accept Apple Pay.
Advertisement
If you don’t see the Apple Pay logo on or near the point-of-sale terminal you’re planning to use, that’s your first clue it doesn’t accept Apple Pay. You can still try holding your phone near the terminal to see if it t responds. If not, check with someone who works at the store to see if they accept Apple Pay. If you check Apple Maps, you’ll sometimes be able to identify nearby stores where Apple Pay is accepted, which can save you a trip to a store that doesn’t support this payment method.
However, if you’ve confirmed the point-of-sale terminal does support Apple Pay, and you can’t get it to work, or you get one of the following error messages: could not add card, invalid card, or card device limit, you should contact your bank or the company that issued your credit card. If you’re overseas traveling and experiencing issues with Apple Pay, check this Apple support page to confirm it’s supported in the region you’re visiting.
Advertisement
Check Apple’s System Status Page for Service Outages
Apple
If you’ve confirmed the vendor supports Apple Pay and it’s still not working, your next step should be checking the Apple System Status Page to see if the service is down. Sometimes, the problem isn’t with Apple Pay but with Apple’s servers. Apple Pay is an online system that relies on Apple servers to process transactions. If there’s an outage, your payment won’t go through — no matter what you do.
Advertisement
While Apple Pay servers don’t go down often, it can happen and is completely unrelated to your iPhone. As a result, there’s nothing you can do but wait until the system is back up to use Apple Pay. If you see a green circle next to Apple Pay and Wallet on the Apple System Status page, it’s working as it should. However, if the circle is yellow or red, sit tight — Apple is likely already working on it. In this case, you should use another payment method or be prepared to wait it out.
Select the card you want to use manually
JulieK2/Shutterstock
Whether you use Apple Wallet and Pay on your Apple Watch or iPhone, it will use the card you have set as your default when you attempt to pay at a point-of-sale terminal. As you can imagine, if that card isn’t working, your payment won’t go through. There are any number of reasons your default payment method may not work. For example, your debit card may have expired without you realizing it, or your bank may have flagged a transaction as suspicious and temporarily blocked it.
Advertisement
Whatever the case may be, there’s a workaround if you have more than one debit or credit card linked to your Apple Wallet. All you have to do is select another card and pay with that one. You can do this by opening the Wallet app on your iPhone or Apple Watch and tapping the card you want to use. After you’ve done this, try to make the payment again. Unless something else is causing the problem, the transaction should go through.
Sign out of Apple ID and restart your device
Images By Tang Ming Tung/Getty Images
Sometimes, a temporary glitch can keep Apple Pay from working properly. Apple Card users have reported issues when trying to use Apple Pay’s tap-to-pay feature at point-of-sale terminals at retail stores, where the terminal fails to recognize their iPhone. You can often fix these types of issues by temporarily signing out of your Apple ID and restarting your iPhone or Apple Watch. While it may seem like a basic fix, restarting your phone can clear out temporary glitches or errors with the system software. When you restart your device, you’re giving iOS a clean slate to start from, including the background processes that handle Apple Pay. Follow these steps to restart your iPhone:
Advertisement
- Press and hold the side button and either the up or down volume button until you see the power-off slider.
- Slide the power button to the right and wait 30 seconds for your iPhone to turn off.
- Press and hold the side button on the right side of your phone until you see the Apple logo to restart your device.
If you’re still having problems after restarting your phone, you can try signing out and back into your Apple ID to see if that fixes them. Doing this can fix any lingering authentication or syncing issues and refresh your account’s connection to Apple Pay. Follow these steps to sign out and back into your Apple ID:
- Open the settings app on your iPhone.
- Tap your name at the top of the screen.
- Scroll down and tap sign out.
- Restart your iPhone.
- Go back to settings and sign into your Apple ID.
Once you’ve completed these steps, try using Apple Pay again. Keep in mind that these steps will take a few minutes, so if you need to pay for something immediately, you should use another payment method.
Check for Apple Pay Issue Detected after iOS update or restart
Apple
When you update or restart your iPhone, a ‘Apple Pay Issue Detected” message may appear on the screen. If you get this message, you won’t be able to use Apple Pay or Wallet until you reinstall iOS on your iPhone. However, some passes in your Wallet might still work, even though you won’t be able to make purchases with Apple Pay. You will need a computer to fix this issue, so if it happens while you’re out and about, it’s best to use another form of payment.
Advertisement
Follow these steps to fix the ‘Apple Pay Issue Detected’ message:
- Back up your iPhone to your Mac or PC or iCloud if you haven’t already done so.
- Connect your iPhone to a computer running the latest version of macOS, iTunes, or Apple Devices.
- If you’re using a Mac with macOS Catalina or later, open a Finder window.
- If you’re using a Mac macOS Mojave or earlier, open iTunes.
- If you’re using a Windows PC, open iTunes or Apple Devices.
- If the prompt “Trust This Computer” appears on your iPhone, unlock it and tap Trust.
- Select your iPhone in Finder, Apple Devices, or iTunes.
- In Finder or Apple Devices: Click General, or in iTunes: Click Summary.
- On a Mac: Hold down the Command key and click Check for Update.
- On a Windows PC: Hold down the Control key and click Check for Update.
- Click Download and Update, then follow the on-screen instructions.
Once you’ve completed these steps, your computer will download and reinstall the latest version of the software to your iPhone. Make sure you keep your device connected until everything has been downloaded.