How To Prevent Apps From Running In The Background On Windows (And Why You Should)


Ham patipak/Shutterstock
By default, your Windows 10 and 11 PC allows apps to run in the background to perform tasks and stay updated, even when you’re not actively using them. While apps like Teams, Outlook, and WhatsApp may need background activity to deliver timely notifications and keep your inbox updated, many other apps don’t require constant operation. Additionally, allowing too many apps to run simultaneously in the background can lead to noticeable slowdowns, affecting the performance of your foreground tasks and overall system responsiveness.
Advertisement
Preventing unnecessary background app activity is an excellent way to avoid this. Doing so can also free up system resources, enhance your computer’s speed, and ensure a smooth experience. Both Windows 10 and 11 offer straightforward options to disable background activity for individual apps. Before we dive into how to do this, let’s go over some of the key reasons why preventing apps from running in the background is beneficial.
Benefits of disabling background apps

Lukmanazis/Shutterstock
Background apps consume CPU, memory, and other system resources, which can slow down your computer. The more apps running in the background, the greater the impact on performance. By stopping these apps, you free up resources, allowing your device to run faster and more efficiently.
Advertisement
Disabling background activities for an app also prevents it from collecting data when you’re not using it, thereby minimizing potential privacy risks. Another key benefit is extended battery life. On laptops and tablets, background apps use unnecessary power, leading to excessive battery drain. Preventing unnecessary apps from running in the background helps avoid this issue. Finally, reducing background processes limits unwanted notifications and decreases unnecessary data usage.
On Windows laptops, you can head to Settings > System > Power & battery > Battery usage to view which unnecessary apps are consuming too much power and stop them from running in the background. On desktops, you’ll have to open the Task Manager to identify apps that are using excessive CPU and memory in the background.
Advertisement
How to stop apps from running in the background on Windows 11
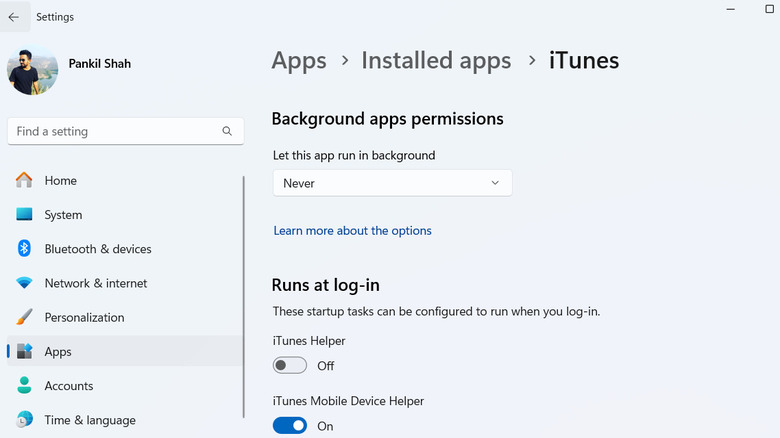
Pankil Shah/SlashGear
By default, all your apps have their background permissions set to “Power optimized.” This setting allows Windows to decide when an app should run in the background to conserve power. However, you can manually prevent specific apps from running in the background. To do so, use these steps:
Advertisement
- Open the Start menu and click the gear-shaped icon to launch the Settings app.
- Navigate to the Apps tab on your left and click on Installed apps.
- Scroll through the list or use the search bar at the top to locate the app you want to stop from running in the background.
- Click the three-dot menu next to the app and select Advanced options.
- Under the “Background apps permissions” section, click the drop-down menu to choose Never.
This will stop the app from running in the background entirely. You will need to repeat these steps for each app individually.
How to stop apps from running in the background on Windows 10
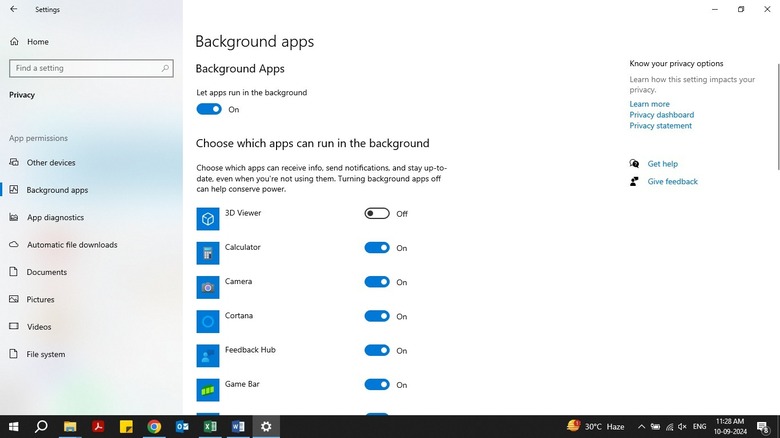
Pankil Shah/SlashGear
The process of disabling background apps on a Windows 10 PC is slightly different but just as straightforward. It also allows you to prevent all apps from running in the background at once. Here are the steps you need to follow:
Advertisement
- Right-click on the Start icon on the taskbar and select Settings.
- Select the Privacy option.
- Go to the Background apps tab in the left pane.
- Under the “Choose which apps can run in the background” section, turn off the toggles next to apps to prevent them from running in the background.
- Disable the “Let apps run in the background” toggle to prevent all the apps from running in the background.
The Settings app in Windows 10 and 11 makes it easy to disable background activities of apps downloaded from the Microsoft Store. For programs you have acquired from the internet, you will need to access the in-app settings to restrict their background activity.


